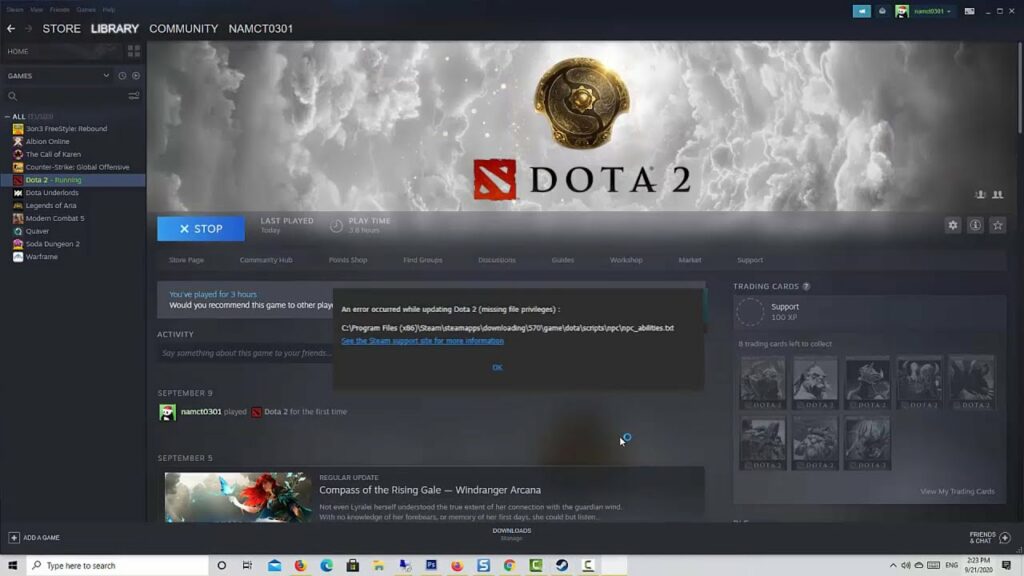
If you’re having trouble with Steam missing file privileges in 2023, don’t worry! This quick and easy guide will help you fix the problem in no time.
The Missing File Privileges Problem Explained
Many Steam users are affected by the issue of Missing File Privileges. This problem may appear in a number of ways, including the inability to access certain store products or games, as well as delayed download and installation times. Simply explained, the missing file privileges issue is caused by a mismatch between the rights required by Steam and how your computer’s operating system allows them.
One solution is to modify your Windows user account and file system permissions so that they correspond to what Steam requires. This entails manually modifying settings in your computer’s operating system that should normally be left unchecked. It’s crucial to note that this workaround requires a certain amount of computer literacy Without prior knowledge, many users may find themselves out of their depth when attempting to alter administrator privileges fix 3 settings. If you are new to the procedure, it is best to consult with a specialist to ensure success.
Quickest Pre-Fixes To Try
If you’re having trouble with the Missing File Privileges problem on Steam in 2023, there are a few fast workarounds you may attempt. These include:
- Validating the integrity of game files and ensuring that your user account has necessary rights to access Steam applications and files.
- If your user account has permission issues, consider resetting permissions by launching the Steam software as an administrator.
- If your game files are damaged or missing, do a verification check by selecting ‘Verify Integrity of Game Files’ from the properties menu on each game’s page in your library.
- In certain circumstances, restarting Windows Update components might also be beneficial if service packs or security updates are being prevented from downloading correctly.
- Finally, if everything else fails, try totally uninstalling and reinstalling Steam to resolve any underlying problems caused by damaged files or settings.
Fix 1: End The igfxEM Task In Task Manager
End the igfxEM job in Task Manager to resolve the Steam lacking file rights problem in 2023. To do so, open Task Manager and look for the igfxEM process by pressing Ctrl+ Shift+ Esc. Select End task from the context menu. If you can’t find the process, try looking for it in the upper right corner of the window.
After you’ve finished this step, restart your computer and try starting Steam again; if it doesn’t work, try one of the other workarounds listed in this post. This repair may address some of the most frequent causes of this issue, such as a corrupted game file or an old version of the Windows operating system.
Fix 2: Repair Your Steam Library Folder
Fix 2: Repair Your Steam Library Folder is a recommended remedy for “Steam lacking file rights” in 2023. Repairing the Steam Library folder, which is located at C:/Program Files x86/Steam, is required for this remedy. It needs you to be logged in as an administrator and to have access to your original installation file.
Locating the original Steam installation file is the first step, followed by uninstalling and then reinstalling Steam with this new installation file. After reinstalling, sign in to your Steam account as normal and choose the Repair option from the Steam settings menu. Running this repair may assist in the restoration of misplaced or missing files from your existing library folder, enabling you to access files in your game directories once again.
Fix 3: Verify The Integrity Of The Game Cache
Verifying the integrity of the game cache is one of the most successful approaches for resolving a problem with a game on Steam. This operation checks local files to Steam’s remote storage and downloads those that do not match.
To do so, open your Steam client once it has been entirely closed. Navigate to the Library and choose the game that has been giving you problems. Right-click it and choose Properties, then pick the Local Files tab. Select “Verify Integrity of Game Cache” from the available choices and wait for the procedure to finish. If any files were missing or damaged, they should be downloaded again to guarantee that your game works properly in future sessions.
Fix 4: Modify Your Download Region Settings On Steam
If you’re experiencing problems downloading content from Steam, it’s possible that your download region settings are at issue. Open the Settings menu on Steam to change your download region settings in the upper left corner of the Steam window. Select Downloads From this menu, you can modify your game files location fix 4 download region settings to reflect your current geographical location. You may also select to always utilize a certain download server near to where you reside.
Making this adjustment should guarantee that all Steam downloads use an optimal connection. However, latency difficulties may still arise if a certain server is not fast enough or if there is excessive traffic from other users of the same server. If this is the case, consider:
- Moving to a different server
- Manually switching between various areas depending on the results of speed tests until you locate one with a solid connection.
Fix 5: Change Settings In The Properties Menu
This workaround is intended for customers who are attempting to open Steam or a Steam game but get the ‘Steam Missing File Privileges’ issue. The problem might be caused by a conflict between several Windows settings and the software, and it can be resolved by adjusting some of the options in the Properties menu.
Right-click on the Steam or the problematic game in your Steam library to adjust these settings. Then, from the drop-down menu, pick “Properties” and click it to open a new window. This window will enable you to make changes that may help to remedy the problem.
There will be choices such as Run as Administrator and Disable Fullscreen optimization – making sure they are enabled should help cure this issue quickly.
Conclusion
Finally, lacking file permission on Steam is a prevalent problem, particularly for players using Windows 2023. However, by following the procedures outlined above, it is simple to resolve.
Users should first verify the game’s installation location to ensure they have complete access to all of its files. They should then try right-clicking the game’s executable and selecting ‘Run as Administrator’. This should usually cure the problem and enable them to continue playing their favorite games.
In the unlikely event that none of these methods work, users may always
- restore their registry
- reinstall Steam from the beginning
to resolve any possible issues or malfunctions.



![Fix: Steam Missing File Privileges [2023 Fix]](https://i4.ytimg.com/vi/zuePLDCkp5E/sddefault.jpg)


