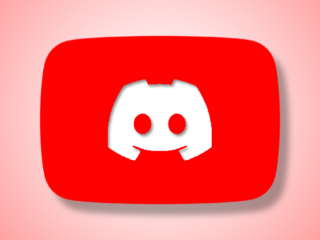If you’re a Twitch streamer, you might have come across the problem of audio not recording on some of your streams. Here’s how to fix it in 2023.
Fix 1: Check The Sources In Your Streaming Software
Fix 1 for the problem “Audio Not Recording on Some Twitch Streams in 2023” is to verify your streaming software’s sources. This might be due to a variety of issues, including wrong source selection, obsolete drivers, and mismatched settings.
To confirm that the sources you’ve selected are proper, go into your streaming software settings and search for any audio or video sources that are labeled as “unavailable” or “not detected” under the Sources tab. If this is the case, be sure you replace or upgrade any device drivers that aren’t operating correctly. Additionally, ensure that the right software choices for audio input, such as “enable microphone” It is important choosing the right settings for your stream, such as resolution, bitrate, and any other settings that may clash with one another. Doing this will save you time and efforts in setting up your stream and will offer you peace of mind knowing that everything is in order.
Fix 2: Test And See If Your Microphone Is Disabled
Fix 2: Check to see whether your microphone is turned off is a heading in 2023 that gives instructions to assist broadcasters check whether their microphone is deactivated while encountering audio difficulties while broadcasting on Twitch.
- To do so, check the audio tab of the Settings” box in the Twitch app and ensure that their microphone is turned on.
- If it is turned off, they should double-check that their headset or microphone is correctly connected to their computer and modify any settings in the operating system’s sound setup menus.
- They may next test their microphone by speaking into it and checking that it captures audio properly after they have established that it is properly connected and activated.
In 2023, this change should assist them in resolving any difficulties with audio not recorded correctly while broadcasting on Twitch.
Fix 3: Remove Microphone Filters And Check Volume Levels In Windows
Fix 3: To guarantee decent audio recordings while broadcasting on Twitch, remove microphone filters and check volume levels in Windows When your computer incorrectly applies a microphone filter, it might lower the sound volume of the important organically growing microphone, causing distortion or trouble hearing your speech. To resolve this issue, find and deactivate the microphone filter settings in Windows..
After you’ve deactivated the filter, double-check your recording volume settings in Windows. In Windows Sound Settings, set the mic input all the way up to 100% so you can hear your own speech clearly when streaming. Finally, ensure that the external gain or sensitivity settings on any USB or other microphones linked directly to your computer are set to medium or lower%. If they are set too high, they might cause a feedback loop.
If these procedures are done correctly, they should remedy any problems with audio not recorded properly while utilizing Twitch’s streaming capabilities.
Fix 4: Update Or Fix Your Audio Device Drivers
4th Fix: Update Or Repair Your Audio Device Drivers If you’re having trouble with the audio on your first livestream on Twitch, it might be due to outdated or damaged audio device drivers. To guarantee the best performance and ensure a regular streaming schedule, you’ll need to update or repair them.
- Navigate to Device Manager and right-click on your audio device. Choose ‘Update Driver’ or ‘Uninstall’.
- If you decide to upgrade, you must give the driver path. If you want to remove it, keep in mind that you must reinstall it afterwards.
- After that, restart your computer and let your audio device drivers to reinstall themselves.
This can assist ensure that your audio device drivers are up to date and working efficiently, preventing audio recording difficulties for Twitch feeds in 2023.
Fix 5: Remove Soundtrack By Twitch From OBS Sources
Fix 5: Uninstall the Twitch Soundtrack from OBS. Sources is a step-by-step tutorial for resolving an audio problem that Gamer Streamers may have while recording/streaming from their PC. The problem is that while using Open Broadcaster Software (OBS) to record and broadcast, certain Twitch feeds have no audio.
To resolve this, users must first enter the OBS menu, go to the “Sources” section, and search for “Soundtrack by Twitch”. If it is already in the Sources list, users should right-click on “Soundtrack by Twitch” and choose “Remove Source”. This should resolve any audio difficulties they were experiencing when broadcasting on Twitch.
If this does not resolve the issue, users should return to the “Sources” section and re-add “Soundtrack By Twitch” to troubleshoot further or contact customer support staff.
Conclusion
Finally, if you’re having audio problems when broadcasting Twitch, double-check your audio settings to confirm they’re proper. You should also double-check that everything is properly linked and that no wires or connections are disconnected. Restarting your stream will sometimes assist with any difficulties.
Furthermore, keep in mind that Twitch is currently processing audio recordings in 2023, so this problem may correct itself without your assistance. If all else fails, the best line of action is to contact Twitch support for help.



![Fix: Audio Not Recording On Some Twitch Streams [2023 Fix]](https://i4.ytimg.com/vi/uoKfBwcr0PE/sddefault.jpg)