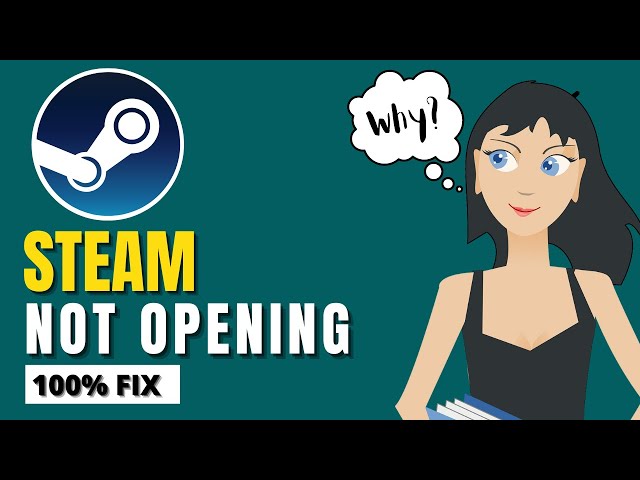If you’re looking for a quick and easy fix for when Steam won’t open, look no further! This blog post will show you how to get Steam up and running in no time.
Fix 1: Disable Steam Background Steam-Related Services
Fix 1: Turn off the Steam background. Steam-Related Services is a proven approach to fix any problems you’re experiencing with Steam not opening. This patch needs you to deactivate any background services connected to the Steam platform that are currently active.
Open your task manager and check for services beginning with “Steam” or “Steam Client Service” in the list of processes. End Task by right-clicking on each of these services. This will stop them from running and, hopefully, address your Steam not opening problem.
- Ending chores may result in typical game side effects such as broken achievements and missing store inventory updates.
- It is strongly advised that you re-enable these tasks after your problem has been repaired.
- If the problem remains after using this technique, look into alternative simple remedies such as validating your game files or reinstalling the platform itself.
Fix 2: Check If Your Antivirus Blocks Steam From Running
Fix 2: Check If Your Antivirus Is Preventing Steam From Running is a step-by-step method for fixing the Steam not opening problem. This modification is intended to guarantee that any antivirus software that may be operating does not interfere with Steam’s ability to start and function correctly.
- Ensure that you have an active antivirus program installed on your computer. If this is the case, open it and temporarily deactivate it;. This should enable Steam to function uninterrupted.
- In your antivirus program’s settings, add Steam to the list of exceptions. This will prevent the antivirus from preventing future attempts to start the program.
- Restart the Steam program to check whether the problem has been resolved. If not, continue with the additional solutions described in the lesson.
Fix 3: Restart Your Computer
This solution may seem easy and apparent, yet it is often ignored as the source of Steam not opening. This is because restarting your computer may resolve any small difficulties with your operating system or other applications running in the background that may be preventing Steam from opening.
Restarting your computer entails shutting it down by pressing and holding the power button until it completely turns off, then pressing it again to boot it up This will remove any faulty data that may have been creating problems with Steam, enabling it to perform more smoothly when you restart it with administrator privileges fix 3. It should also free up some of your computer’s resources, allowing Steam to begin with plenty of RAM. Restarting offers everything anew start and is often the answer for getting Steam to operate properly.
Fix 4: Re-Install Steam On Your System
Reinstalling the Steam program Fix 1 is a simple but effective technique to troubleshoot a Steam client that won’t launch. This procedure entails downloading the most recent version of the Steam program and replacing the previous installation with the fix 1.
To begin, open a web browser and go to store.steampowered.com/about/. This page contains links to download the Steam program for several operating systems, including Windows, Mac OS X, and Linux. Click on the link that corresponds to your operating system and store it in a convenient area, such as your Documents folder.
After downloading the installation file, double-click it to begin the installation procedure. When Windows Security prompts you, choose “Yes”. Before installing a new version of the client software, the installer will erase any previous versions of Steam that you have installed on your machine.
When the “Choose Setup Language” dialog box appears during setup, choose “English North American” from the drop-down list of languages and then click “OK” to proceed with the installation process. The remainder of the installation is self-explanatory, so just follow the wizard instructions until completion.
Fix 5: Check If Steam Servers Are Down At The Moment
Fix 5: Check If Steam Servers Are Down Right Now is a quick fix for when Steam won’t launch due to server troubles. Steam servers are comparable to ordinary web servers in that they provide connectivity and services for games, apps, and other network material. If the servers are now unavailable, it is most probable that you are unable to connect from your computer or device to the server.
Fortunately, you can quickly determine if this is the case by utilizing an online tool like IsItDownRightNow or DownDetector. These tools can inform you whether the Steam service is down or if there is a problem with its network. If it looks that anything has gone wrong on their end, the only thing you can do is wait until they get things right out again. When they do, you should see that your Steam program resumes normal operation.
Fix 6: Try Running Steam As Administrator
This workaround is especially important if you can’t launch Steam or if some of its features aren’t functioning correctly. By running Steam as an administrator, you may provide it the required permissions to operate and access all of its features without encountering any problems.
Simply right-click your Steam client shortcut and choose Run as administrator “from the resulting menu. If asked, choose Yes “To provide the software access to your computer, try to locate and fix the game files location with ‘game files location fix 4’. Restart your computer and try launching Steam again; it should work this time. If it doesn’t, try one of the other solutions given in this post.
Fix 7: Use Your Browser To Open Steam In Urgent Situations
Hack 7: Use Your Browser To Open Steam In Urgent Situations is a quick fix for when the Steam gaming platform refuses to open. This repair entails opening a browser and entering into the user account on the Steam website. Users may access their game collection, friends list, and messages, as well as any other capabilities offered on the site, by signing in.
Users may also:
- Browse their downloads
- Buy new games from the shop
This workaround is particularly beneficial in emergency scenarios when users need to access Steam fast but are unable to do so through their usual way, such as a desktop program or client. This 2023 repair is fast, easy, and effective for when Steam won’t launch.
Conclusion
The problem “Steam won’t open” is rather prevalent, but there are a few easy measures you may do to address it.
- To begin, make sure the Steam client is operating as an administrator. If not, right-click the application and choose “Run as administrator”.
- Second, check whether your anti-virus or firewall is blocking Steam from starting.
- Third, ensure that Windows Update has installed all available updates on your computer.
- Finally, try starting Steam in Safe Mode by hitting Shift+ right clicking on the Steam icon and choosing “Run in Safe Mode”.
If none of these procedures have been effective in addressing the problem, you may contact customer support for more help or try reinstalling the program itself.