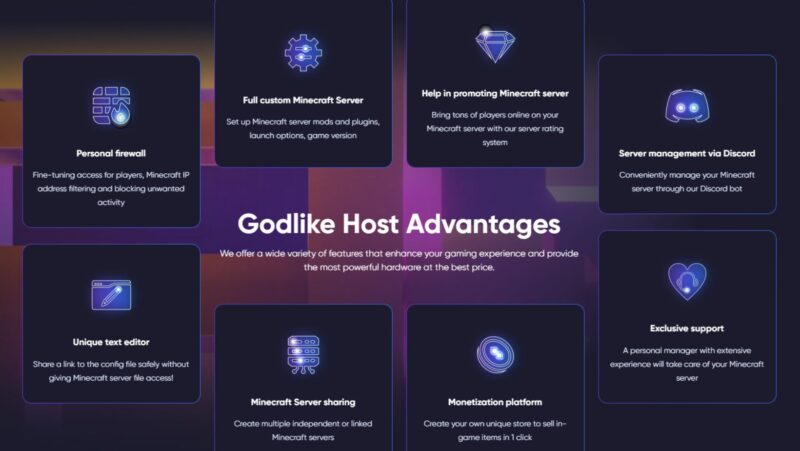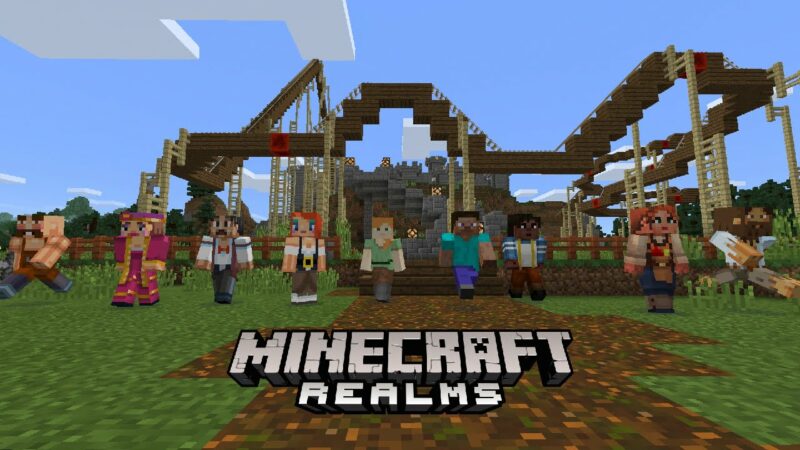The Problem Explained
The “Could Not Create The Java Virtual Machine” error is a typical problem for Minecraft users that use Windows as their operating system. This problem may prevent the game from running and is caused by a variety of causes such as wrong Java settings, obsolete graphics drivers, or faulty Minecraft installation.
To remedy this problem, users should first ensure that their hardware fulfills the minimum system requirements for Minecraft. They should also verify their Java settings, since wrong settings might result in this error message. Furthermore, upgrading graphics drivers to the most recent version may substantially enhance Minecraft performance and assist resolve any compatibility problems. Finally, reinstalling Minecraft may be essential if everything else fails, since a faulty installation may be the source of the issue.
1. Set A New System Variable For Java
To resolve the “Could Not Create The Java Virtual Machine” problem in Minecraft, a new system variable for Java must be set. This is accomplished by opening the System Properties window: Open the Control Panel in Windows and enter “System” into the search box. Then, on the left, pick “View advanced system options,” which will display a “System Properties” window with many tabs.
Navigate to the Advanced tab and then on the bottom-right, click on Environmental Variables. This will open a new tiny window with a list of user and system variables.
- Double-click Path, or click New to create a new variable.
- Enter Java as the name of your new variable, and then enter C:\Program Files\Java\jre1.8.0_241\bin or wherever you installed Java as the value of your variable.
- Click OK to save your changes and shut all windows, then restart Minecraft or your computer to ensure that this variable is active before running Minecraft again.
- This should permanently fix your error notice.
2. Ensure Only The Right Version Of Java (For Your OS) Is Installed
The second stage in ensuring that your Java version is correctly installed is to verify that just the correct Java version for your operating system (OS) is installed. This may seem daunting, but it is really fairly easy. Depending on your operating system, you should have either the 32-bit or 64-bit version of Java installed on your computer.
To determine which Java version to install, enter the command line and run “java -version”. It will inform you of the sort of Java environment that is installed on your computer. If you’re using a 32-bit operating system, check for a 32-bit version of Java; if you have a 64-bit operating system, ensure sure you have a 64-bit version of Java installed. Once the correct version has been discovered, download and install the installation file for that specific kind on your machine. This will avoid any possible conflicts between the improper Java versions with Minecraft.
3. Grant Java Administrator Privileges
To resolve the “Could Not Create The Java Virtual Machine” error, “In order to cure the Minecraft error, Java administrator rights must be granted”. This is done by right-clicking the Java executable and choosing “Run as administrator”, before giving permission. This allows complete access to the resources required to operate the game, such as RAM, CPU use, and disk space, resulting in a more enjoyable gaming experience. After you’ve given these attributes, you may restart your Minecraft program and begin playing right away.
Allowing Java administrator rights is critical for resolving numerous frequent Minecraft issues since it enables the game to access resources such as RAM and disk space.
Conclusion
Finally, the “Could Not Create The Java Virtual Machine” Error in Minecraft might be aggravating and prohibit you from enjoying your favorite game. Fortunately, adjusting the amount of RAM assigned to Minecraft is a straightforward solution. This should enable you to play the game without incident.
If this doesn’t work, check your computer’s resources and make sure all other apps are closed while you’re playing Minecraft. It may also be beneficial to:
- upgrade your graphics driver
- adjust the graphical settings in the game if it is experiencing performance issues.


![Fix: Could Not Create The Java Virtual Machine Minecraft [Easy Guide]](https://i4.ytimg.com/vi/3mD35yN5jKQ/sddefault.jpg)