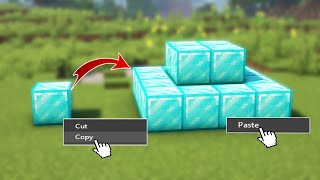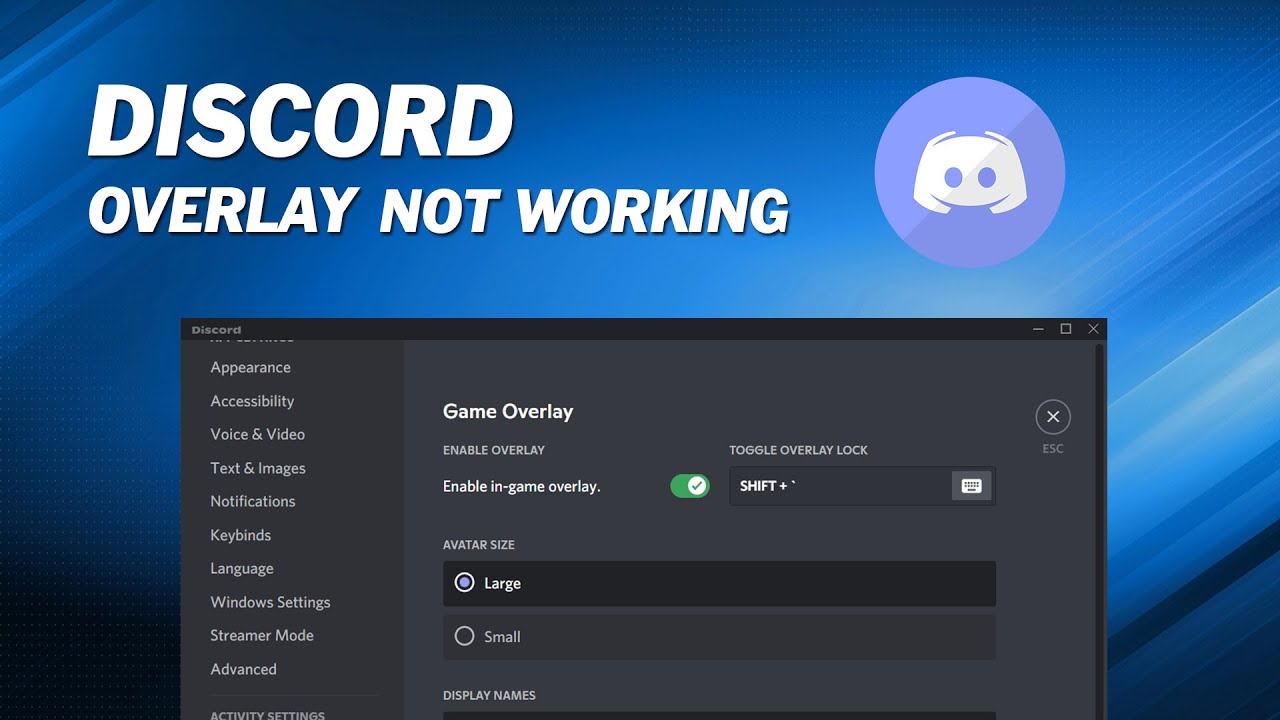
If you’re a gamer, you know the frustration of Discord overlay not working. Here’s the 2023 solution to fix it for good!
Fix 1: Ensure Discord Overlay Is Enabled
Fix 1: Enable Discord Overlay is a section of the solution to Discord Overlay Not Working. Users should go to their user settings in the Discord app to check that the Discord overlay is enabled. They should then choose ‘Overlay’ and enable the ‘Enable in-game overlay‘ option. This will allow game-specific overlays for all games where you wish them to be present.
Users who select this option will be able to see chat logs for channels and direct messages in games that allow it. They will be able to chat with other players without leaving the game client or closing any windows. Enabling this option may also assist to resolve any overlapping difficulties between other programs such as Skype or Teamspeak and Discord’s own overlay functionality.
Fix 2: Toggle Overlay Lock
A toggle overlay lock is the second solution. This function enables you to lock or unlock your game window so that it is not affected by other programs such as Discord. This is particularly useful if you have an application, such as Discord, that overlaps your game’s window and stops it from operating properly. You must have the overlay enabled in your settings to use this feature.
Once the overlay is activated, click the “Overlay Lock” symbol in the upper right corner of your screen and choose “Lock/Unlock” from the menu. This should resolve any problems with Discord not functioning or any overlapping programs interfering with your game experience.
Fix 3: Add Game Support
The final step in resolving Discord overlay not functioning is to enable game support. Discord has grown in popularity among gamers, although its overlay does not always operate in games. Discord has implemented game support to alleviate this problem, allowing users to modify the overlay used in each game.
When users open a game, they will be able to rapidly get their overlays up and running. Users may ensure that their overlays will always display when they start games on Discord by enabling game support. Furthermore, game support expands the number of customization choices available for modifying the appearance and feel of the overlay as it shows on-screen. Allowing players total control over their gaming environment may further increase performance and maximize gameplay.
Fix 4: Disable Conflicting App Overlays
If the Discord overlay is still not functioning for you, it might be due to competing programs. Steam, Mumble, Nvidia ShadowPlay, and other games and apps may interfere with the Discord overlay and prevent it from operating correctly. Open each app and look for an in-game overlay option to deactivate any possible overlays that may be interfering with Discord. If it is enabled, you need to disable it before using the Discord overlay again.
If you don’t find such an option in a certain software, make sure it’s up to date to prevent any conflicts. Furthermore, some games have their own overlays that must be deactivated independently from the overlays of other programs. Please double-check them as well.
Fix 4.1: Disable NVIDIA Shadowplay Overlay
Fix 4.1: Disable NVIDIA Shadowplay Overlay resolves an issue with the Mod Xray program that causes the Discord overlay to stop operating. This repair entails turning off the NVIDIA Shadowplay Overlay, which is an extra overlay that is part of the Discord overlay. Discord overlay should resume normal operation if you disable this component.
To do so, go to the GeForce Experience Settings menu and choose the General tab. Once there, look for the option that reads “Enable In-Game Overlay“;. Make sure this box is unchecked before saving your changes.
If you’ve previously removed Shadowplay Overlay but are still having problems with Discord Overlay not functioning, consider The 2023 Solution’s other troubleshooting alternatives, such as:
- Resetting Voice& Video Settings
- Reinstalling Discord App
Fix 4.2: Disable AMD Radeon Overlay
Disabling the AMD Radeon Overlay is the fourth solution for Discord Overlay Not Working. By heading to the ‘Radeon Settings’ page, choosing the ‘Gaming’ option, then scrolling down to the ‘Global Performance Settings,’ you may deactivate the AMD Radeon Overlay. You must disable the ‘AMD Radeon Global Overlay’ here. This will prevent any overlay settings from interfering with the voice channels on your server.
If this still does not work, you may need to alter your AMD Radeon Software’s global performance settings. This workaround should assist with the majority of situations of Discord overlay not functioning since it prevents any overlay settings from interfering with your server voice channels while still providing access to a slew of other important options. It may also be a useful tool for improving game performance and experimenting with alternative settings if necessary.
Fix 5: Disable Hardware Acceleration
The technique of exploiting a computer’s hardware components to boost the performance of an application or software is known as hardware acceleration. This, however, might create conflicts and interfere with other apps. You might try removing hardware acceleration for Discord to rule out any hardware-related problems. This will place a greater emphasis on the computer’s CPU and RAM rather than its GPU, which should reduce the likelihood of conflicts.
To deactivate hardware acceleration, enter Discord’s Settings menu and toggle the ‘Hardware Acceleration’ option at the bottom. After that, try using your overlay again to see whether it now works. If not, go to the following step in this tutorial.
Fix 6: Reinstall Discord
Fix 6: Reinstall Discord is a workaround for the Discord Overlay Not Working issue. It just entails deleting and reinstalling Discord on your device. This may aid in the resolution of any conflicts between the software and other applications, as well as system settings that may be causing the problem. Before you begin, ensure that you have backed up any crucial data on your Discord account.
To reinstall Discord, go to their official website and download and install the most recent version of their software. Once installed, launch Discord and sign in using your account information. If everything went well, you should be able to utilize the overlay normally without any issues. If not, it is advised that you attempt one of The 2023 Solution’s other remedies:

![Fix: Discord Overlay Not Working [2023 Solution]](https://i4.ytimg.com/vi/piPYXT0sa50/sddefault.jpg)