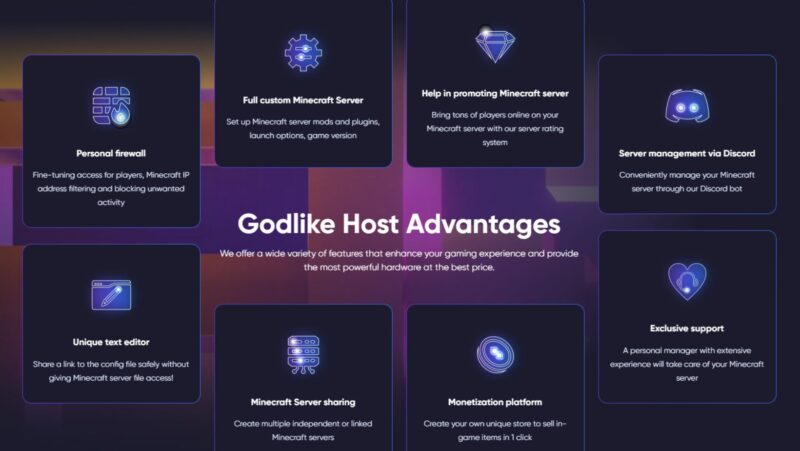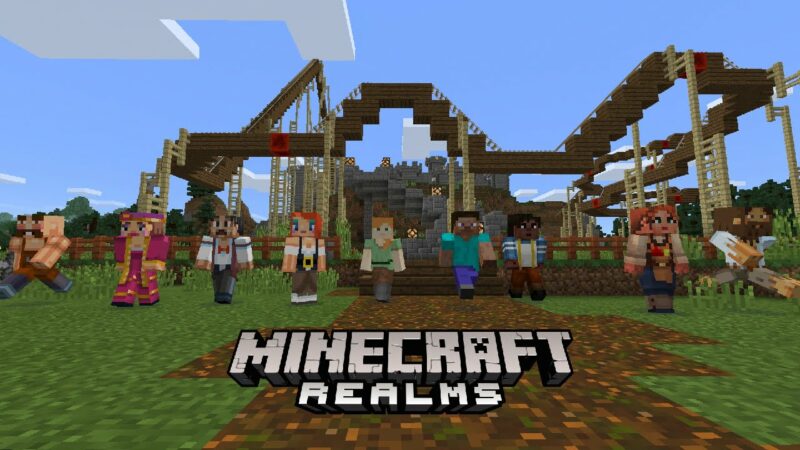In this post, we’ll show you how to take a screenshot on Steam with the screenshot button. This is a great way to capture a moment in a game, or to show off your skills to your friends.
Taking A Screenshot On Steam While In-Game
Taking a screenshot while in-game on Steam is quite simple. Simply open your Steam client, run the game you wish to screenshot, then click the ‘F12’ key. The screenshot will be stored in your Steam Screenshots folder. You can also capture screenshots with the Steam overlay: just mouse over your avatar in the upper right corner of the screen and pick ‘Take Screenshot’ from the drop-down menu.
You may also use Steam to capture a screenshot by hitting the ‘Print Screen’ PrtSc key on your keyboard. This will take a screenshot of whatever is presently on your screen and save it to your clipboard. You may then quickly paste it into an application like Paint or GIMP to modify or post it online. Using this approach to collect screenshots is beneficial if you wish to capture anything that is outside of the game window or does not fit inside its bounds.
Accessing Your In-game Screenshots Through Steam
Taking screenshots in-game through Steam is a quick and straightforward method. The first step is to start the game you wish to screenshot. Once the game has loaded, click the F12 key or the “Screenshot” button, which can be found in the top-right corner of your keyboard or the bottom border of your display, depending on your keyboard. This will take a screenshot of what is now visible on your screen.
After capturing the screenshot, click Shift+Tab to see and manage in-game screenshots on Steam. Select “Screenshots” from the menu bar at the top of the overlay window when you see the Steam Overlay. By choosing “See” or “Delete,” you may choose which screenshots you want to view or delete. You can also share screenshots with friends and family by clicking the “Share” button in the same menu bar.
Changing The Steam Screenshots Folder And Creating A New One (Directory)
Changing the Steam Screenshots folder and establishing a new one directory is a straightforward procedure that can be performed in a matter of minutes.
To begin, launch the Steam client, go to the View tab in the header, and then choose Settings. You will have an option to see your current Screenshot Folder from here. You may pick your existing folder or create a new directory by choosing this option.
If you want to alter the location of your current screenshots folder, just click Change after deciding on a folder. The changes will be applied instantly, and all future screenshots captured using the screenshot button will be saved to the newly specified location.
If you want to establish a new directory for your screenshots, just pick the path of an existing directory or create one manually via your operating system and click OK to save these modifications. Once these modifications are completed, any future screenshots produced using the screenshot button will be automatically saved to the newly specified location.
Conclusion
Using the Screenshot Button on Steam to take a screenshot is a simple procedure. Simply pressing the F12 key while playing the game will enable the Screenshot Button. This button allows you to save whatever is presently shown on your computer’s monitor as an image file in your Steam folder.
Furthermore, since capturing a screenshot with the Screenshot Button does not need any extra software, it is a simple and cost-effective solution for anybody to instantly capture screenshots of their gaming experiences. Finally, keep in mind that screenshots are incredibly useful for reporting defects or dealing with customer service concerns.
Checkout this video:

![How To Screenshot On Steam [Screenshot Button]](https://i4.ytimg.com/vi/B-VH8fR6aPI/sddefault.jpg)