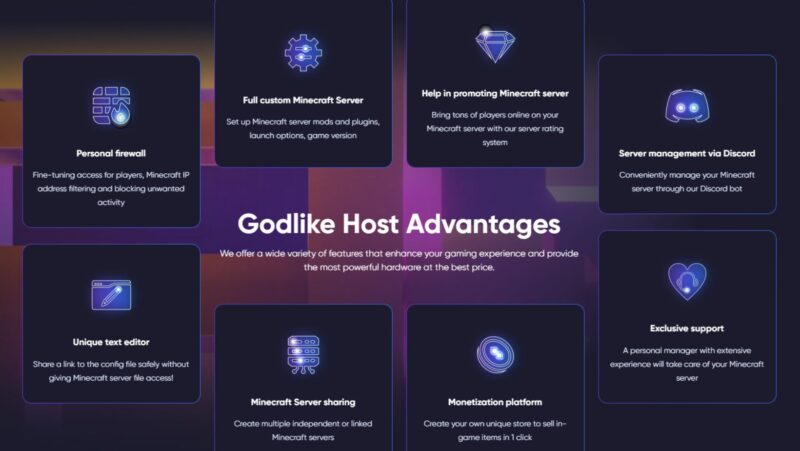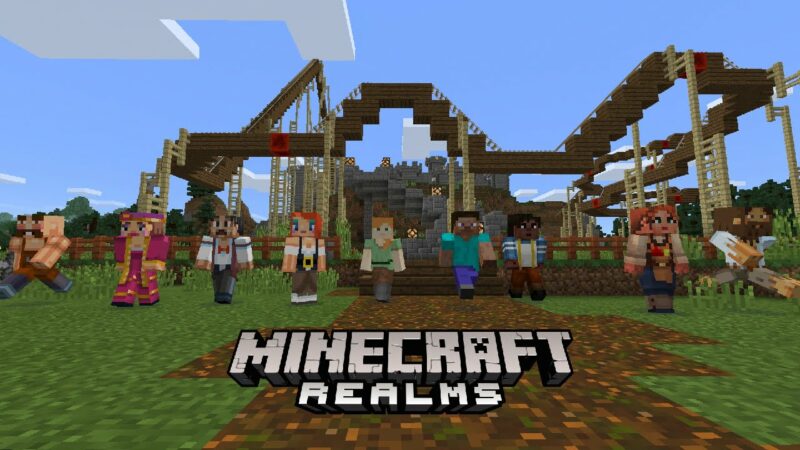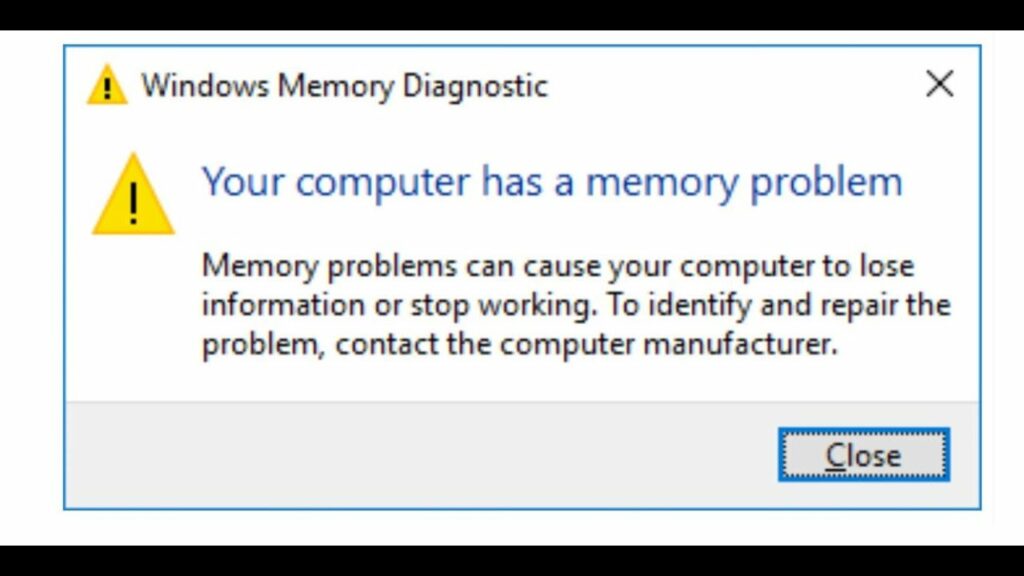
Out of memory errors are often caused by memory leaks. If your computer is low on memory, it may be due to a memory leak. Learn how to fix low on memory issues in Windows by following these best practices.
The Problem Explained
When a Windows computer runs out of physical memory, it might be difficult to pinpoint the source of the problem. There are various potential reasons, but the most common are a lack of RAM or a software program that consumes too much memory.
To troubleshoot the problem, the user must first understand what is causing the low memory issue and how to remedy it. They will need to take the following actions to do this:
- Determine which programs may be causing the problem.
- Examine the actual RAM installed on their system.
- Search for any additional programs that may be using an excessive quantity of RAM.
After completing these steps, users may begin reducing their system’s memory utilization by removing superfluous launch applications and cleaning up their hard drive. Users may easily repair any difficulties connected to low memory in Windows PCs by following these procedures and ensuring that their system has adequate physical RAM installed.
Fix 1: Check Task Manager For A Heavy Background Process
Checking your computer’s Task Manager is the first step in diagnosing memory difficulties. When a large background activity consumes memory and CPU resources, it might cause your computer to perform slowly or even crash. Checking the Task Manager will provide you with an overview of the processes that are currently executing. You may examine data such as CPU usage, disk I/O, and the status of current tasks and programs operating on the system.
This enables you to discover which applications are using too much memory or CPU resources, allowing you to take the required actions to avoid additional harm to your system. You may also use third-party task manager software such as CCleaner to obtain a more complete picture of what programs are running on your computer.
Fix 2: Restart Programs That Were Running A Long Time Without Closing
Restarting applications that have been running for an extended period of time without being closed might assist to resolve computer low memory difficulties. This is because applications that have been operating for a long period may be using more system resources than necessary, leading them to become overworked and use excessive system memory. By restarting these running processes, the resources they were utilizing and the memory they were occupying may be released. Restarting a program will also make it run quicker since it will entirely clear down any apps or processes that may have been causing it to run slowly.
However, it is crucial to remember that certain applications may not resume if they are required by the operating system or other ongoing tasks. It is important to consult an IT professional in this scenario in order to fully diagnose and treat any possible difficulties.
Fix 3: Check Which Windows Version You Have Installed (Ensure Its 64-bit)
When trying to resolve computer low on memory problems in Windows, it is critical to first determine which version of the operating system is installed. Check that you are using a 64-bit version of Windows. While 32-bit versions of Windows can execute certain programs, they are constrained in terms of available memory and file storage space. 64-bit versions of Windows provide substantially more RAM and file storage, and can handle the intricacies of current applications that demand more RAM and processing power to work efficiently.
To determine the sort of system you have:
- Launch the Settings app.
- Select System > About information and the kind of system you’re using: 32-bit or 64-bit architecture.
- If you have a 32-bit version, consider upgrading to a 64-bit version to take advantage of the extra benefits that 64-bit versions provide when it comes to memory management on Windows systems.
Fix 4: Allocate Additional Virtual Memory
This repair is designed to assist with computer memory difficulties in Windows [2023 solution]. It entails assigning more virtual memory, which is a section of the hard disk that behaves like more RAM. To use virtual memory, go to your computer’s Advanced System Settings and perform the following:
- Open the Control Panel and choose System.
- From the left side, choose Advanced System Settings.
- Look for “Performance” and click “Settings” under Advanced.
- Next, go to the “Advanced” page and click “Change” under Virtual Memory.
- Uncheck the “Automatically manage paging file size for all disks” checkbox.
- Select your hard disk, for example, C:, and enter a custom size in MB for both the beginning and maximum size, which should be at least double the amount of physical RAM.
- Finally, press the “Set” and “OK” buttons. After then, a reboot may be necessary for the adjustments to take effect effectively.
Overall, this is an excellent method for managing computer memory difficulties in Windows [2023 solution]. It gives access to additional storage space, which may increase system speed and ensure that critical programs have enough space to execute without crashing due to low memory issues.
FAQs Frequently Asked Questions And Answers
FAQs are an online information resource that answers the most frequent questions consumers may have while using a product or service. It is a fast and simple approach to provide clients with the answers they want, freeing up corporate resources and offering customers with rapid and easy-to-find help.
This can save consumers from having to contact customer care representatives. When assistance issues are addressed swiftly and clearly, frequently in simple English, so there is no uncertainty about what the user has to do, users react favorably to FAQs.
FAQs are often divided into parts so that the solution may be found by utilizing a search feature or by scrolling through various subjects. This makes it easy for people to discover the solution without having to navigate through pages and pages of material.
Conclusion
It might be difficult to pinpoint the specific source of a computer’s memory shortage. The most typical causes include insufficient RAM, too many applications running at once, damaged system files, or starting programs that use too much memory.
To fix these difficulties, you may use a RAM optimizer tool to free up more space on your system, or you can close programs and deactivate starting processes manually if they are the source of your memory troubles. However, if none of these methods work for you, it is generally advisable to call a skilled computer expert who can assist diagnose and cure any underlying software or hardware problems with your PC.



![Fix: Computer Is Low On Memory In Windows [2023 Solution]](https://i4.ytimg.com/vi/tpoywN61Qw0/sddefault.jpg)