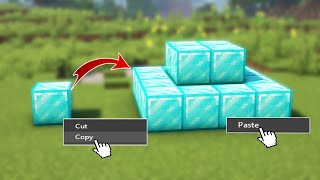If you’re seeing the “Error Occurred During Initialization” error message when you try to launch Fortnite, don’t worry – you can fix it! Just follow our step-by-step guide and you’ll be up and playing in no time.
The Problem Explained
This guide’s Problem Explained section is intended to assist you in precisely identifying and diagnosing the problem that occurred during your first installation. We will lead you through each step required to correctly identify and remedy the problem.
We will begin with a general review of the hardware and software involved in the setup process, followed by a comprehensive examination of each individual component. We will next share some troubleshooting ideas to assist you in determining the root cause of the problem before addressing potential remedies. Finally, after all errors have been discovered, we will offer advice on how to finish a successful installation.
Fix 1: Ensure You Have The Right Java Version Installed
The first step in resolving “Error Occurred During Initial” while starting a Java application is to verify you have the right version of Java installed. As stated in the error message, older and outdated versions of Java might create issues when running specific apps, so check sure your system has the most recent version.
To install the most recent version of Java, open your web browser and go to www.java.com, where you may download and install the program. Once finished, double-check that you have adjusted your browser settings properly, since improper setup might influence how Java apps work on your machine. After the installation is finished, restart your system before running any Java apps again to see whether the problem has been addressed. If it hasn’t, there might be another problem or more actions required for your machine to execute this program effectively.
Fix 2: Allocate More Ram To The Java Virtual Machine
To resolve the issue “Error occurred during VM startup”, you may need to allocate extra RAM to the Java Virtual Machine (JVM). This procedure necessitates altering the ‘java.options’ file in your JVM directory. More RAM will give more memory for your JVM to perform efficiently.
To begin, go to your computer’s JVM directory and create a backup copy of the ‘java.options’ file. Open this file in a text editor and add a line after “-Xmx1G” that says “-Xmxadjust memory size”. Increase this amount according to how much extra RAM you want to assign, but keep it within sensible limits – an increase of +500M is suggested, but no more than +1000M may be supported at any one moment. To make the modifications take effect, save them and restart your system.
With additional RAM specified for usage by your Java Virtual Machine, it should be able to overcome any memory-related challenges or other faults encountered during the initial loading process.
Conclusion
This step-by-step instruction explains how to correct the issue that happened during the initialization procedure. Identifying the problem, examining the problem, determining a likely underlying cause, and testing alternative remedies are all critical processes. It’s also crucial to note that every computer system is different, thus diagnosing this sort of problem needs a tailored strategy. Furthermore, an efficient troubleshooting procedure is required to guarantee that efficient remedies are provided in a timely way.
Overall, this tutorial should have given readers with some useful pointers to keep in mind while dealing with an initial problem occurrence, and perhaps they were able to properly resolve the issue.
<img ” src=”https://i4.ytimg.com/vi/0bdGkEfvARg/sddefault.jpg” alt=”Fix: Error Occurred During Initialization Of VM Minecraft [Guide]” width=”500″ height=”400″ />
Checkout this video: