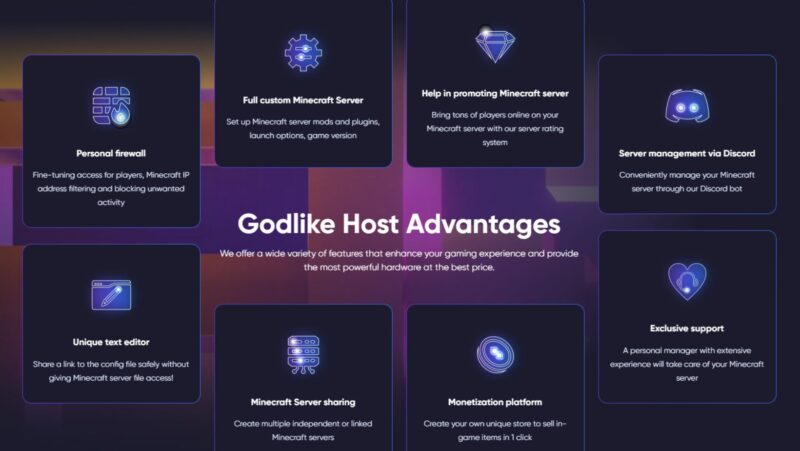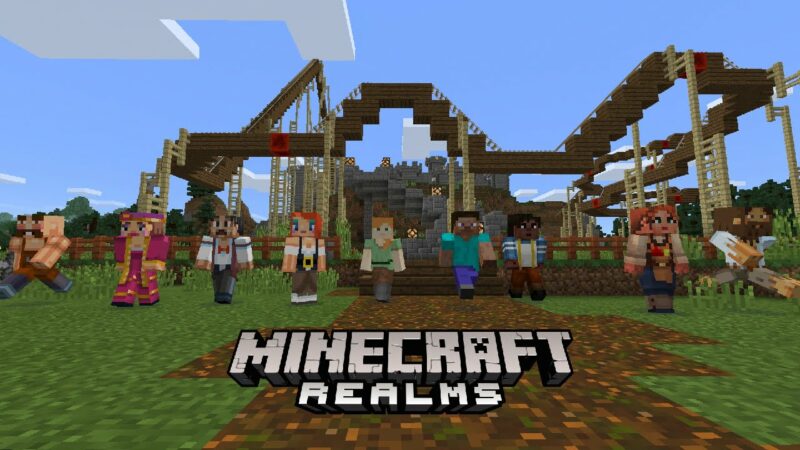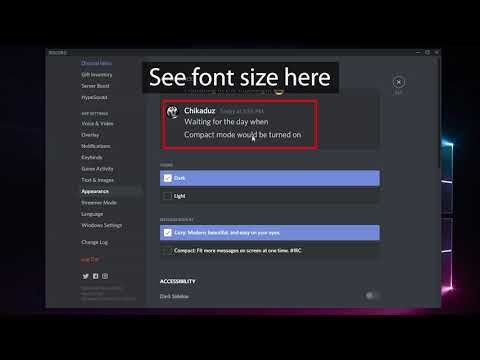
How To Change Font In Discord – A Step-by-Step Guide If you want to change the font in Discord, there are a few easy steps you can follow.
Changing Font Appearance
Fonts are an excellent way to personalize your Discord messages. Font look may be changed in a few easy steps.
Users may adjust the font size and type by clicking on their profile in the bottom left corner and then clicking ‘Appearance’. They may pick from a variety of fonts and sizes here. Users must hit the ‘Esc’ key or click ‘Save’ at the bottom right of the window to save any changes made.
Changing the font appearance may also be done directly in channels by composing messages. Users may make any text emphasized, bolded, or strike-through by adding asterisks*, underscores _, or tildes ~ by putting two backticks“ before and after text. Discord also lets users to integrate extra formatting elements such as fonts and colors inside their messages by utilizing Markdown Syntax spoilers, code blocks, and so on.
Chat Font Scaling
The process of resizing the text in your chat window is known as chat font scaling. This enables you to change the font size to make it easier to read or fit better within your channel.
Changing the chat font scale is straightforward and requires no technical knowledge; it can be accomplished in a few clicks. Simply go to Settings > Appearance > Text& Images in Discord and modify the Chat Font Scale to your preferred size. To make the text smaller, move the slider to the left; to make it bigger, move it to the right. For precise control over font scaling, you may also use particular percentage figures, such as 0% for extremely tiny and 150% for very huge.
Space Between Message Groups
Discord servers include a feature called “space between message groups” that enables users to tailor how their messages appear on the server’s voice channels. Users may use this to arrange their messages so that they seem more ordered and are simpler to understand. This feature allows users to utilize one or two line breaks between text groups.
To allow spacing between message groups, enter your server’s settings and go to the “Voice Channels” page. Then, scroll down to the “Message Groups” option and select the boxes next to “Enable Space Between Message Groups”. If you want more or less line breaks between each block of text in your server’s speech channels, you may need to change the “Number of Lines To Prevent Space Between Message Groups” setting. After you’ve double-checked that these settings are accurate, don’t forget to save your modifications.
Zoom Level
Discord’s Zoom Level option enables you to quickly adjust the font size of all text inside the program, making it simpler to read or fit more messages on your screen.
To adjust the font size, use the ‘+’ and ‘-‘ buttons to raise or reduce the zoom level. You may also use your mouse to choose a certain zoom level slider on your screen by clicking and dragging. Once you’ve selected a zoom level, it will stay that way until you alter it.
However, users should be aware that if they are using Discord on several devices or if other users are using their account, modifications may be required.
Use A Different Font In Messages
Using a different font in messages is a terrific way to give your Discord chats a one-of-a-kind, customized touch. Changing the font while responding to friends or putting an announcement in one of your servers will assist ensure that everyone hears what you’re saying. Fortunately, it’s really simple. You can change the font of any message in Discord in only a few steps.
First, compose your message using your preferred text editor. Then, under the formatting options, choose the “Fonts” tab. Choose the font type and size for your text from this menu. You may also use the given buttons to bold or italicize text. When you are finished, just press the “Send” button and watch as your prepared message appears in its entirety. It truly is that simple.
So, the next time you want to be creative with your Discord messages, keep this helpful feature in mind.



![How To Change Font In Discord [SUPER EASY]](https://i4.ytimg.com/vi/82PBSf_sQQQ/sddefault.jpg)