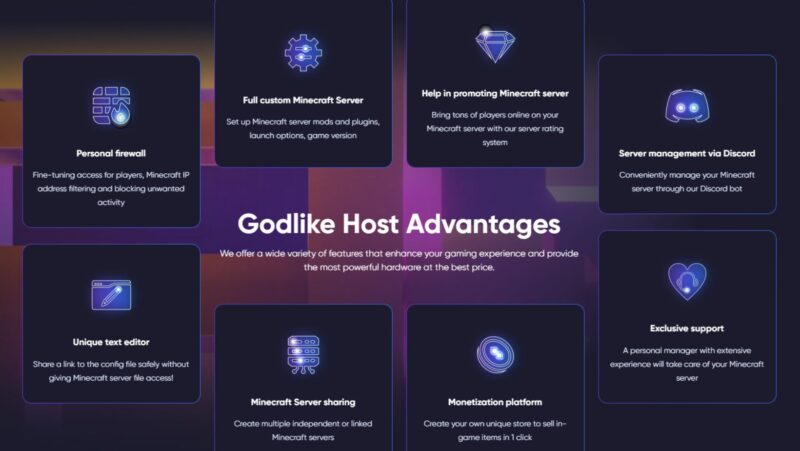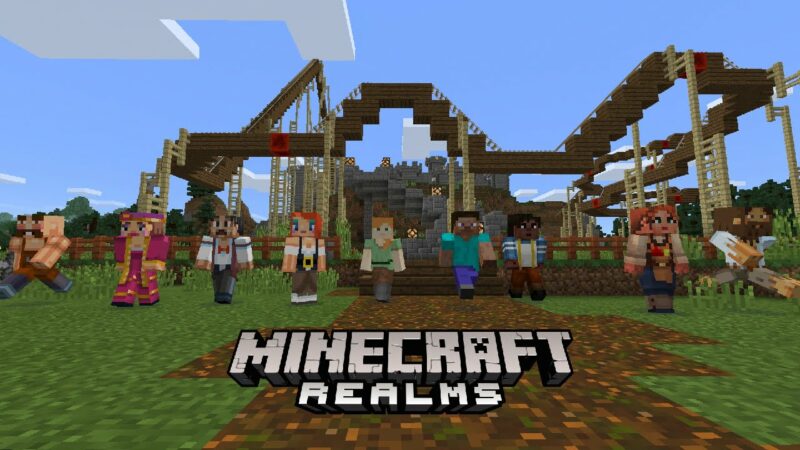How to Move Steam Games to Another Drive: A 2023 Guide. Learn how to move your Steam games to another drive with this step-by-step guide.
1. Creating A New Steam Install Directory
When moving Steam games to another disk, create a new directory on that drive first. This will be your new location for all of your Steam games and data.
To begin, launch Windows File Explorer and right-click any blank spot in the window. From the context menu that opens, choose New and then Folder. Name this folder anything related to what you’ll be using it for, such as “Steam”. Now, within this folder, right-click it, choose Properties, and then pick the “Location” tab at the top of the window.
You may now choose the drive/location you want your new Steam install directory to be located on. Once everything is in order, click “OK” and your new Steam installation directory will be accessible.
2. Moving Your Game Files To The New Library
The first step in transferring your steam games to another drive is to ensure that the new drive has adequate space for all of your games and any associated files. Navigate to the Steam folder on your PC to examine whether there is adequate storage.
Next, under the Steam Library Folders directory, create a new folder called SteamGames or SteamApps. Type \Steam to locate the Steam Library Folders directory “or a variant thereof into Explorer. Then, right-click it, choose Properties from the pop-up menu, and then click on Location “at the bottom of the window. Select this freshly formed folder as the location of your new Steam library.
Once you’ve determined where you want to install your games, begin moving all of the game files from their original places to the new disk. To do so, visit each game’s properties page and search for the game files location. Then, using file transfer software like FileZilla or TeraCopy, copy all of the required game files into their corresponding directories in the new Steam Game Library. After all of the files have been transferred, you should be able to begin any game via Steam by clicking play.
Reasons To Move Your Steam Games To A Different Drive
If your Steam games are taking up too much space on your main drive, it may be time to consider transferring them to another storage device. You will not only gain critical storage space, but you will also get additional benefits such as quicker load times, enhanced gaming performance, and increased system stability.
Moving your Steam library is not difficult and can be accomplished in a few easy steps:
- Evaluate why you want to migrate your Steam games. It’s possible that you need more space on your main drive, or that you desire quicker load times and better performance. Whatever the cause, players of all skill levels should relocate their Steam games whenever feasible.
- Moving games across disks might save time when setting up a new computer or constructing a backup system for your current computer setup. Furthermore, if you have many drives on your system, there may be benefits to having various games placed on separate drives, such as faster access times or enhanced performance when opening those titles.
Conclusion
Moving Steam games to a separate hard drive is, in conclusion, a rather straightforward technique. Simply relocate the game’s file location inside your Steam library, then transfer the game files from your old disk to your new drive. Furthermore, if you have an SSD as your new drive, you might try defragmenting and optimizing the game files for optimal speed. Overall, this is an excellent approach to free up disk space on one drive while making the most of the capacity of another drive or enhancing gaming performance on an SSD.
However, it is crucial to remember that when relocating Steam games, certain modifications may not be completely recognized until you restart Steam and relaunch the relocated game. Regardless of how complicated it may seem at first, relocating Steam games should be a snap with proper preparation and implementation of all stages indicated below:
- Relocate the game’s file location inside your Steam library.
- Transfer the game files from your old disk to your new drive.
- Defragment and optimize the game files for optimal speed.
- Restart Steam and relaunch the relocated game.

![How To Move Steam Games To Another Drive [2023 Guide]](https://i4.ytimg.com/vi/SpdK6yazYMY/sddefault.jpg)