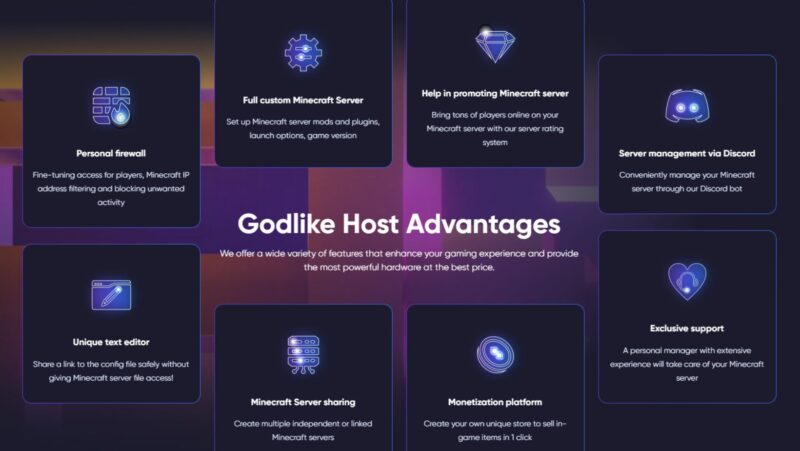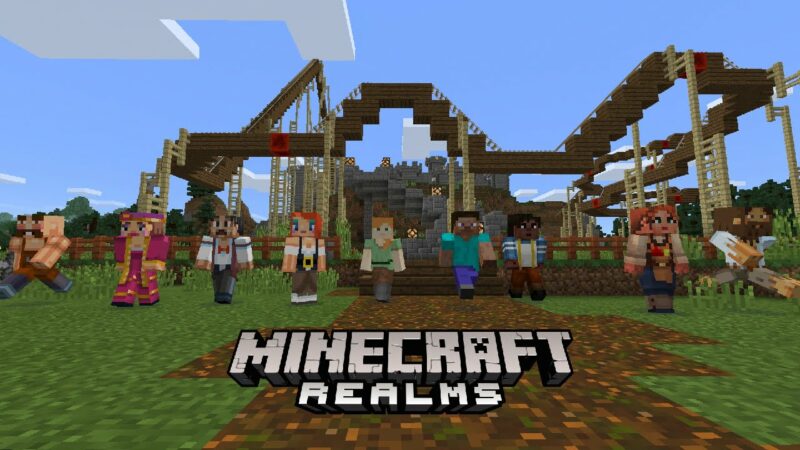If you’re getting the “Unable to start Minecraft” error, it’s usually because you’re missing a crucial component of the game. Here’s how to fix it.
The Problem Explained
The “Unable to Start Minecraft Error,” also known as “Error 2023,” arises when users try to begin the game. It is typically accompanied by an error notice stating: “Unable to start the Minecraft Runtime Environment”.
This might be due to a software or hardware conflict, or it could be due to a server problem.
This problem may be caused by corrupt installation files in certain situations, which can be easily rectified by uninstalling and reinstalling the game. If this does not address the problem, additional troubleshooting may be necessary. This may include utilizing system tools like Command Prompt or Windows Event Viewer To find and resolve any conflicting applications or hardware on your computer, you may need to look into dns settings fix 3. If you are encountering this difficulty when online, it is likely that there is a problem with your server’s connection speed or stability that needs to be addressed in order for you to play without interruption.
Fix 1: Minecraft Is Already Running (Process Stuck)
This update is intended to solve the “Unable to Start Minecraft” problem message that displays when trying to run Minecraft on a Windows PC. The problem is caused by the Minecraft process being stuck, preventing the game from launching.
To test this repair, open Task Manager by pressing Ctrl+Alt+Delete or right-clicking your taskbar and selecting Task Manager. When you’re in Task Manager, go to the Processes tab and look for “javaw.exe” in the Process Name column.
If you discover javaw.exe running, right-click it and choose End task from the pop-up menu. Relaunch Minecraft after this, and it should now start correctly – unless there are additional factors creating an Unable To Start Error warning. If javaw.exe If the problem explained fix 1 If the process allow minecraft If router fix 2 If the update optifine fix 3 does not appear in your list of processes, it is probable that another sort of issue is preventing you from starting your gaming session. Therefore, please see our other solutions for more information on how to allow minecraft. and resolve those potential problems.
Fix 2: An App Or A Firewall Is Blocking Minecraft
Fix 2: A blocking app or firewall
If you are unable to launch the popular game Minecraft, this may be the answer. If you try to launch Minecraft and get a “unable to start” error message, the problem is most likely caused by a program or a firewall on your computer that is obstructing the game. To resolve this problem, you should first attempt temporarily removing any apps or security software that may be interfering with Minecraft. If this doesn’t work, try making an exception in your computer’s firewall settings for the Minecraft executable file so it can connect to its servers.
These two steps should assist guarantee that the game can start correctly regardless of whether program or security software is interfering with your ability to play it.
Fix 3: A Faulty Mod Is Installed
The final step in addressing the “Unable To Start Minecraft” issue notice is to install a faulty mod This error may occur if a mod was mistakenly installed or if an outdated version of a mod was installed. To fix 2, you must Remove Installed Shaders by uninstalling the defective mod, power cycling and updating your graphics card drivers.. your computer, and then reinstall or install updated versions of any modifications. you wish to use.
It is crucial to note that certain modifications have been known to produce this error message and should not be used in conjunction with other mods. Furthermore, when installing numerous modules, they must all be compatible with one another, otherwise conflicts may occur, resulting in errors like the one stated above. Make sure to thoroughly read all instructions before installation and to check for new updates on a regular basis to ensure that your game stays bug-free and runs properly.
Fix 4: Launch Minecraft With Administrator Privileges
We suggest running Minecraft with administrator rights with this fourth fix. To do so, right-click on the Minecraft shortcut icon and choose ‘Run as administrator’. Minecraft will be forced to start with enhanced privileges as a result of this. You will be able to avoid some permission limitations that may be preventing the game from launching properly if you run it with administrator rights.
It’s also worth mentioning that you should be able to permanently set these rights by checking the “Always run as administrator” option in the Properties menu of your Minecraft shortcut icon.
The preceding repair has been known to address many problems associated with error 2023, so it is probably worth a go.
Fix 5: Ensure Your System Meets The Minimum Requirements
This Fix 5 emphasizes the need of ensuring that your computer or gaming device satisfies the minimum system requirements for Minecraft to operate. This is particularly critical if you’re having trouble launching the game and getting the error code[2023].
Your computer or gaming device must fulfill certain requirements and specifications in order to run Minecraft. These are some examples:
- Windows 8.1 or later – Intel Core i3 or comparable CPU
- Support for OpenGL 4.5
- 8GB of RAM – At least 4GB of storage space
These are the very minimal requirements for effectively operating Minecraft. If your system does not satisfy any of these specifications, you may need to upgrade it or correct ip fix 2 to resolve this problem. Additionally, try resolving any software or hardware problems that may be causing the issue.
Conclusion
Unable To Start Minecraft Error 2023 Solution is a very easy method that can be done in a matter of minutes.
- First, double-check your internet connection to ensure it is operational. If it seems to be working well, you should check your graphics driver to ensure it is up to date and fix any issues by performing a Power Cycle Your Router. any issues. If it is out of date, you should update it right away. to guarantee that Minecraft functions properly.
- Second, if the problem notice persists, the most probable reason is corrupted game files or corrupted profile configuration files. In this scenario, you should erase the appropriate profile and re-download and re-install the game from the beginning.
Following these procedures should enable you to successfully restart Minecraft and get back into the game as soon as possible.




![Fix: Unable To Start Minecraft Error [2023 Solution]](https://i4.ytimg.com/vi/_fogrf_8m9A/sddefault.jpg)