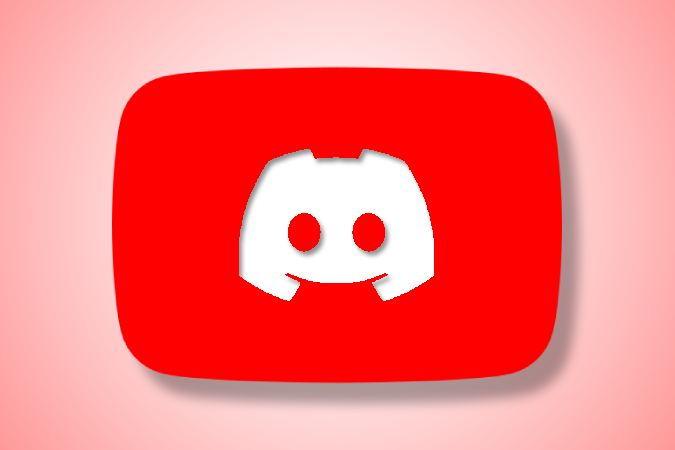
Here’s a comprehensive guide on how to fix the Discord Overlay Not Working issue for good in 2023.
Fix 1: Ensure Discord Overlay Is Enabled
Users who are having problems with their Discord Overlay not functioning should first check that the functionality is enabled in the app’s settings. Open Discord and go to the User Settings menu to activate Discord Overlay. Then, under Appearance, tick the option next to “Enable in-game overlay”.
When you tick this option, you should be able to see and communicate with your Discord buddies directly via in-game windows. If you accidentally deactivated it, just re-enable it from the User Settings menu. If this does not resolve your problem, go to Fix 2, which involves:
- Uninstalling
- Reinstalling Discord on your device
Fix 2: Toggle Overlay Lock
Discord users may encounter the problem of Discord Overlay not functioning, in which they are unable to access the program and are instead greeted with a white screen. Toggling Overlay Lock is one possible solution to this issue.
- This is accomplished by right-clicking the Discord icon and choosing “Settings“.
- Then, choose “Game Activity“, then click the lock symbol next to the game you’re attempting to begin.
- You should be able to properly start your selected game after activating overlays and resolving any difficulties with overlays not functioning.
- As an additional benefit, enabling overlay lock will prevent any background applications or software from interfering with your ability to begin a game in Discord, adding an extra degree of protection against malicious or unwanted software.
Fix 3: Add Game Support
The third potential solution for Discord overlay not functioning is to add gaming support. You’ll need to go into the Discord App Settings and choose the Games option to achieve this. You may activate Discord overlay for certain games in this section. Simply click the “Add it” button to add a game button at the bottom of the screen and choose which game to add. Once added, ensure that “Enable in-game overlay” is enabled for each of your games in order for it to function properly.
This update should help cure any problems with overlays in your games not appearing properly or not functioning at all. It is critical to note that if you are playing a game through Steam, you must start the game from inside Steam rather than straight from your PC for Discord Overlay to work correctly.
Fix 4: Disable Conflicting App Overlays
Fix 4 is a troubleshooting method to help you resolve a problem with the Discord Overlay not operating correctly. This Fix requires users to turn off any programs that employ an overlay feature, such as game components, Steam, Geforce Experience, and others.
To do so, open the task manager and check for any applications that have an overlay symbol next to them, such as a little gear or cog. They may need to halt the procedure or deactivate the program’s overlay option after they’ve discovered the applications. Users may establish which application is causing their problems by removing all of these apps one at a time and then retesting Discord Overlay.
If stopping all of these applications does not resolve the issue, further sophisticated debugging procedures may be required.
Fix 4.1: Disable NVIDIA Shadowplay Overlay
Fix 4.1: Disable NVIDIA Shadowplay Overlay is a step-by-step approach for resolving the Discord Overlay not functioning problem. This update is only for NVIDIA graphics card users who utilize Shadowplay’s built-in overlay capability.
To begin, launch the Nvidia Control Panel. Then, in the bottom panel, choose Manage 3D Settings and uncheck the In-Game Overlay option. For the best results, save your modifications and restart your computer. By removing this functionality, you may guarantee that Discord has access to all of the hardware resources it needs to work properly, without interference from Nvidia Shadowplay’s built-in overlay capability.
Fix 4.2: Disable AMD Radeon Overlay
If the Discord Overlay is not working for you, deactivating your AMD Radeon overlay may be the solution. This is an optional AMD feature that allows customers to check firewall exclusions fix 5 and monitor the performance of their GPU. While this feature might be useful while gaming, it can cause performance issues and make Discord malfunction. To turn off your Radeon Overlay, follow these steps:
- Navigate to your AMD Radeon Settings.
- Select Preferences.
- Uncheck AMD Radeon Overlay.
- Click the Apply button.
This should resolve any difficulties with Discord not operating due to AMD’s Radeon Overlay interfering with the software and return the service to regular functionality.
Fix 5: Disable Hardware Acceleration
Hardware acceleration is a function that allows your computer to increase performance in certain programs by using its graphics card or other hardware. It has been known, however, to create issues with numerous apps, especially the Discord overlay.
You must deactivate hardware acceleration to ensure the overlay runs smoothly.
To begin, open the Discord app and go to User Settings > Appearance > Hardware Acceleration. Uncheck the box labeled “Enable Hardware Acceleration Once you have restarted your computer to apply your changes, you should check discord server status fix 2 and manually activate the overlay in your games to see if it helps alleviate any other difficulties you may have with it not functioning properly.
If you follow these instructions, you should be able to get your Discord overlay working properly again.
Fix 6: Reinstall Discord
Fix 6: Reinstall Discord is a step-by-step procedure for resolving the Discord Overlay Not Working problem. This remedy is entirely uninstalling Discord and reinstalling it to refresh all settings. This is a simple procedure, but make sure you save all of your data before uninstalling or else it will be lost.
To begin, run your Windows MiniTool Partition Wizard and choose ‘Uninstall’ from the main menu. After that, go to the official Discord website and download the most recent version. Relaunch your software after installation and search for any choices connected to in-game overlay settings. Check that these options are correctly enabled before relaunching the game to see whether the overlay works properly now.
Checkout this video:



![Fix: Discord Overlay Not Working [2023 Solution]](https://i4.ytimg.com/vi/piPYXT0sa50/sddefault.jpg)


