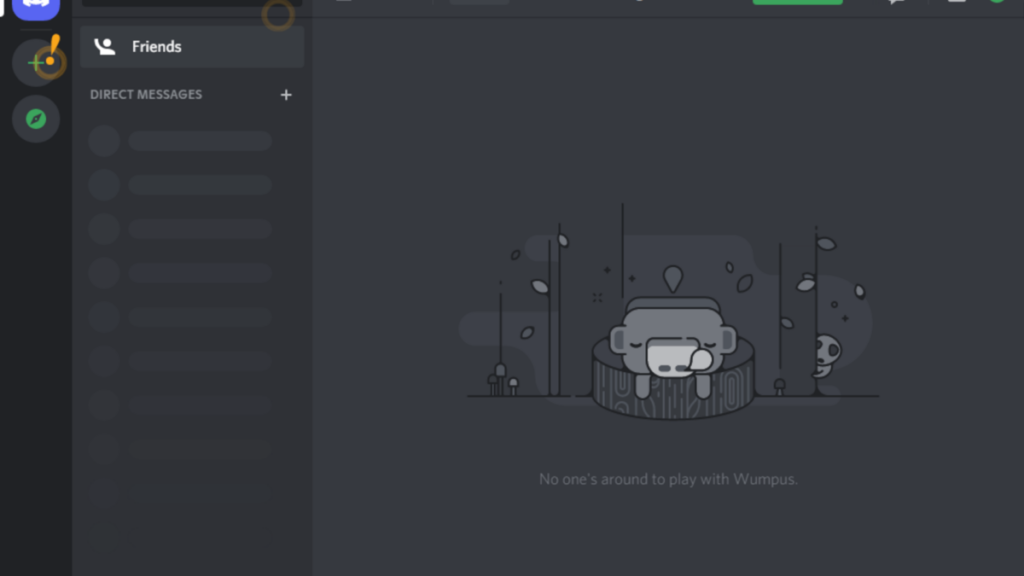
Discord is a VoIP app that lets gamers connect with each other for gaming purposes. It’s a great app with awesome features, but sometimes you may run into problems with your microphone. If you’re having trouble getting your Discord mic to work, here are a few solutions to try.
Fix 1: Unplug/Plug In Your Microphone
This is an easy solution to the issue of your Discord microphone not functioning. All you have to do is disconnect and re-plug your microphone. This patch applies whether you are using the desktop app or the Discord web browser client. Before attempting this method, ensure that the proper device is chosen in Discord’s audio settings for both desktop and browser clients as both an input and output device.
If this does not resolve your problem, there are a couple further actions you may do if Fix 1 fails:
- Check audio levels in Windows/Mac sound settings.
- Stop any headset amplifiers.
- Clear cache and cookies on your browser.
- Disable especially heavy programs running in the background that might be dragging down performance, such as video games or streaming services.
- And so on.
Fix 2: Pick the Right Input Device
Fix 2: Select the Correct Input Device is a step-by-step method for fixing difficulties with the Discord microphone not functioning correctly in both the browser and app versions of the software. It is essential to utilize the proper kind of input device while using Discord. This includes choosing the optimum sort of microphone for your system, whether it’s a USB headset, gaming mic, or classic stand-alone mic. Users may improve their voice quality and ensure that their microphone is correctly picked up by Discord by choosing the appropriate input device.
Additionally, users should bear in mind that some microphones may need a high-quality audio interface or preamplifier in order to perform well with Discord. It’s also a good idea to change Windows’ sound settings so that the right microphone is selected as your default input device for Discord and other apps.
Following this article will assist users pick a suitable input device and modify their Windows audio settings so that they may converse properly on Discord:
- Choose the optimum sort of microphone for your system, whether it’s a USB headset, gaming mic, or classic stand-alone mic.
- Ensure that the microphone is correctly picked up by Discord by choosing the appropriate input device.
- Bear in mind that some microphones may need a high-quality audio interface or preamplifier in order to perform well with Discord.
- Change Windows’ sound settings so that the right microphone is selected as your default input device for Discord and other apps.
Fix 3: Check the Input Volume
The final solution for Discord’s mic not functioning is to check your input volume. This is possible using the Discord app. Select the Input Volume slider from the Settings menu, then Voice & Video. Check that the volume is adjusted to an acceptable level (not too loud or too quiet) and that your microphone is inserted into the right port (mic-in if using a PC or laptop).
If you’re still having problems after changing your input volume settings, consider replacing your input device, such as a headset or USB mic. That’s the end of it. With these easy steps, you’ll be able to rejoin your Discord friends in no time:
- Check your input volume.
- Check that the volume is adjusted to an acceptable level.
- Ensure your microphone is inserted into the right port.
- Consider replacing your input device if necessary.
Fix 4: Adjust Input Sensitivity
This patch fixes the problem of Discord Mic input sensitivity. If your microphone is either low or too loud, this remedy can assist you in getting it correct.
To change the input sensitivity, launch the Discord app, go to the user settings, and choose ‘Voice& Video’. There is a slider under this area that may be used to change the sensitivity of your microphone. Once you’ve determined the appropriate level, click ‘Done’ to check that all changes have been saved. After that, try speaking into your microphone again to ensure that it is properly configured. This should help you resolve any difficulties with low/high input sensitivity and ensure that your microphone functions properly.
Checkout this video:



![Fix: Discord Mic Not Working [Browser + App Fix]](https://i4.ytimg.com/vi/LVNSsAI7ivo/sddefault.jpg)


