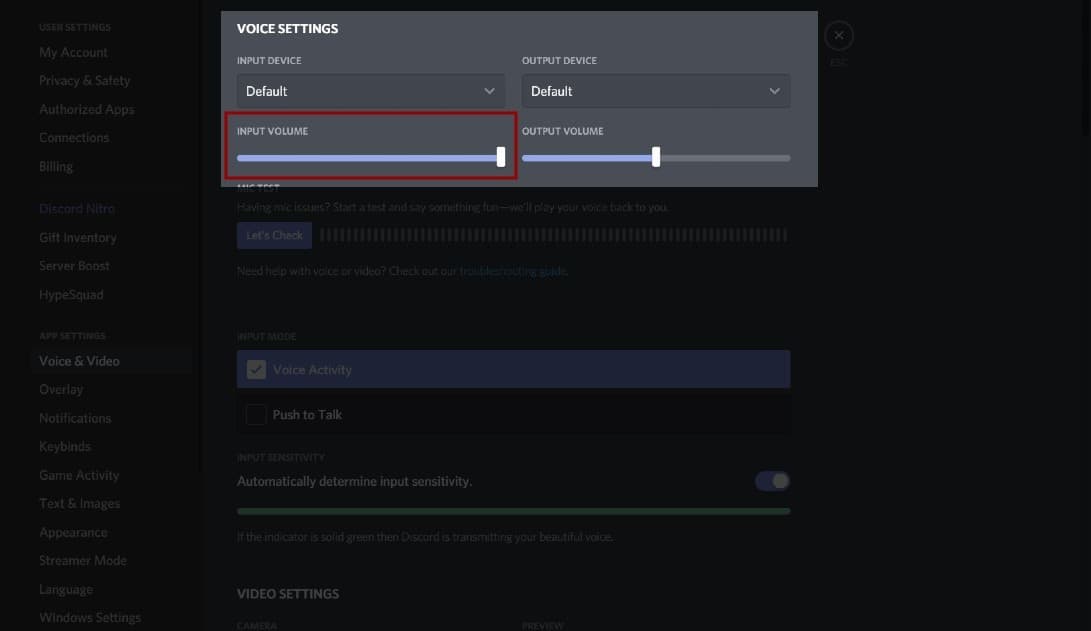
Discord screen share no audio is a problem many users face. In this guide, we will show you how to fix the Discord screen share no audio problem in 2023.
Fix 1: Restart Computer
When encountering ‘No Audio’ troubles with Discord Screen Share, the first remedy to attempt is to restart the computer. Any differences will be reset by restarting all of the software on the device, allowing for smoother functioning and, ideally, a successful screen sharing with no audio difficulties.
To restart the computer, go to the Start menu, pick Shut Down or Sign Out in Windows 10 or Windows 8, and then Restart.
After restarting and reloading the computer, open Discord and re-start screen sharing using audio/video sharing settings. This should result in a seamless video conference or stream with no audio difficulties.
If this does not address the Discord Screen Share lack of sound problem, it may be worthwhile to conduct a check to ensure that drivers are up to date, as this may also help resolve any associated difficulties.
Fix 2: Unmute Stream
Fix 2: Unmute Stream is a critical step in resolving the Discord Screen Share audio problem in 2023. Users must open the Volume Mixer window, identify the Discord app, and unmute the stream to apply this update.
Users should then select the gear icon in the bottom left corner of the Volume Mixer window to access more options. Users may activate or disable Stream Toggles for each individual program by selecting “Enable” or “Disable” respectively once inside further settings. Users who enable Stream Toggles may separately modify Stream volume for each program by clicking on the empty circle on its right side and moving it up or down.
Users must verify that their preferred apps are set to “Enabled” in order to hear any sound coming from them when streaming. After double-checking all settings, restarting Discord should complete this update and restore audio output when sharing a screen with others in-app.
Fix 3: Update Discord
3rd Fix: Update Discord This tutorial is to help users check firewall exclusions fix 5 and resolve the issue of Discord screen sharing not having audio in 2023. It is believed that this problem is caused by an outdated version of Discord that users may have installed.
So, the first step in resolving this issue is to check that you are running the most current version of the program on your device. Simply open Google Play or the App Store and search for any available updates for the app, then download them if they are available. After you’ve upgraded your Discord version, you should reboot your device to give yourself a fresh start before attempting to try out additional remedies.
In most circumstances, an update will be sufficient to restore audio capability and address any sound difficulties.
Fix 4: No Audio Support For Desktop/Entire Screen Streaming
Discord Screen Share audio is not functioning in 2023 due to Fix 4: No Audio Support For Desktop/Entire Screen Streaming. Discord has implemented a new feature that enables users to stream their full desktop or individual windows to their audiences. This article may be useful if you are having issues with audio not coming through while streaming your desktop.
The problem might be caused by two things: your computer’s audio setup and the Discord settings itself. To check discord server status fix 2, make sure that the right playback device for your microphone and speaker arrangement is selected in your computer’s audio settings. Then, restart both your headset and your proxy server before attempting to stream again.
Finally, return to Discord’s voice& video options page and click on Advanced, then disable the No Audio Support For Desktop/Entire Screen Sharing option. When streaming your desktop or any window inside it, you should be able to hear audio. If this step does not address your problem, try:
- Rebooting both devices
- Seeing if it helps
Fix 5: Reset Voice Settings to Defaults
This repair relates to resetting your Discord’s voice settings to their default values in order to resolve audio issues when utilizing screen sharing.
Open the Discord app and go to User Options to view the voice settings. Scroll down until you find “Reset Voice Settings” at the bottom of Voice & Video. To return the voice settings to their defaults, click this button.
It’s crucial to remember that restoring these settings with an application fix 3 may result in the reversion of any manual adjustments you’ve made. If this is the case, keep a note of any modifications you make and re-adjust. after the correction is complete.
Resetting all speech settings should assist with screen share no audio difficulties, however bear in mind that it will not work for every issue or for everyone owing to varied software and hardware configurations that might be causing your issue.
Fix 5: Disable Shadowplay (Only for NVIDIA Users)
Disabling the Shadowplay function is one solution to address Discord Screen Share No Audio in 2021 if you’re an NVIDIA user. NVIDIA customers utilize Shadowplay, an optional component of the GeForce Experience software package, to take screenshots and game recordings. Unfortunately, this function might create audio issues when used in conjunction with Discord Screen Share.
To turn it off, open GeForce Experience, click the cog symbol 🔽 in the upper right corner of the window, go to General, and then uncheck “Disable in-game Overlay”. For NVIDIA users, this should alleviate any audio difficulties with Screen Share on Discord. Furthermore, for best performance, keep your GeForce Experience software up to date.
Fix 6: Update Your Audio Drivers
If you’re experiencing Discord Screen Share No Audio in 2023, you should try upgrading your audio drivers Audio drivers are programs that allow your computer to interface with hardware components like speakers and microphones. If the driver is out of date or incompatible with your operating system, it may result in issues such as Discord Screen Share No Audio in 2023. To address this, you may need to perform a computer fix 4 or malware fix 7. to update the driver and ensure it is compatible with your system..
To update your audio drivers, go to the manufacturer’s website and get the most recent version for your sound card. Once downloaded, proceed with the installation instructions and restart your computer. Check to see whether you can now hear audio from the Discord screen sharing correctly.
Method 1
The first step in resolving Discord Screen Share No Audio in 2023 is to ensure you have the most recent version of the game. This solution is perfect for anybody experiencing sound issues while sharing their screen on Discord.
- Check that you have the most current version of the game installed. Check your profile settings for confirmation.
- If any updates are available, choose “Check For Updates” to download and install them before you can use it again.
- When utilizing Discord and its features such as screen sharing audio, having the most recent version of your game will guarantee flawless functioning.
- If you do not have the most recent version, you may have a range of issues with audio playing while sharing on Discord.
Method 2
The second method for resolving no audio difficulties with Discord screen sharing is to ensure that your game name is right. When utilizing Discord, your game identity is crucial in avoiding audio issues. To guarantee that your gaming name is valid, double-check it in both your game settings and the Discord app. Furthermore, you should keep any changes to your name in both places up to date. This will decrease or eliminate any audio difficulties that may arise during a screen sharing session.
If the problem remains after double-checking and updating your account details, consider Method 3 for additional investigation.
Checkout this video:



![Fix: Discord Screen Share No Audio [2023 GUIDE]](https://i4.ytimg.com/vi/JgKUFNqa4H8/sddefault.jpg)


