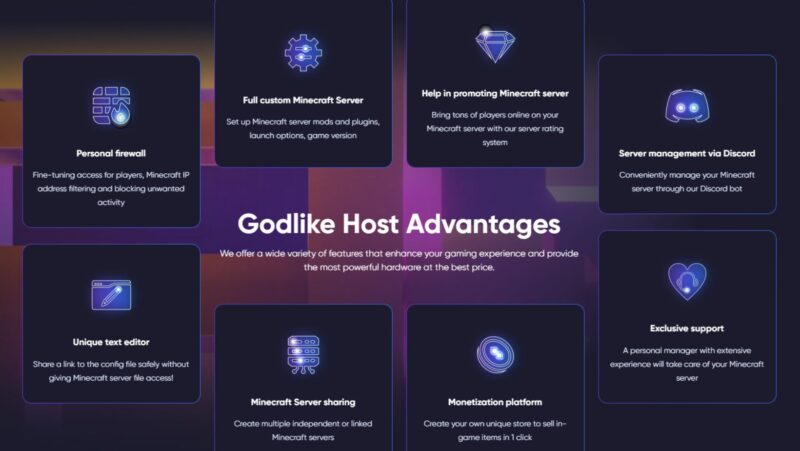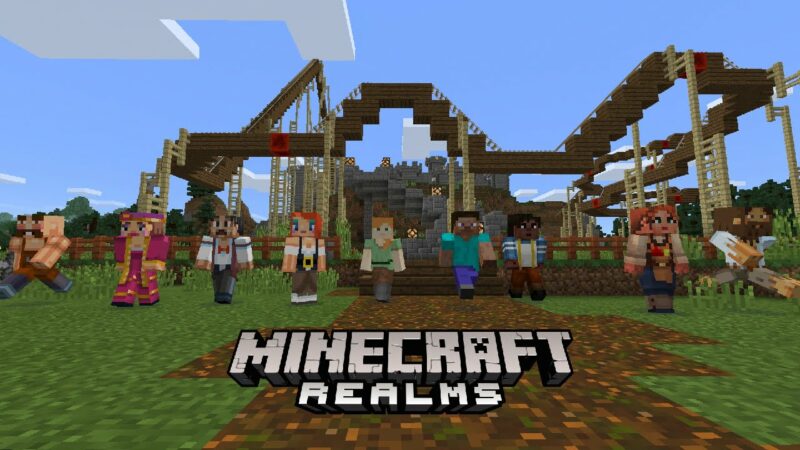If you’re having issues with your Windows key or button not working properly, you’re not alone. Many Windows users have reported this problem, and it can be quite annoying.
Luckily, there are a few things you can try to fix the issue. In this blog post, we’ll go over some of the most effective methods for resolving the Windows key/button not working issue in 2023.
Fix 1: Disable Gaming Mode On Your PC
Gaming mode is a sophisticated function found on certain PCs that allows users to customize their gaming experience. When game mode is engaged, some functionality, such as the Windows key and button, are disabled. Thus, if you are having problems using the Windows key and/or button, one solution is to disable gaming mode on your PC.
Disabling game mode is simple and just takes a few steps. To begin, hit Windows+I to open the settings window, then choose the Gaming tab at the top of the screen. Scroll down to the bottom of this window until you see an option labeled Game Mode; uncheck this option and click Apply at the bottom of the window to preserve your changes.
When you deactivate Gaming Mode, all associated functionalities are removed, and you should now have access to your Windows key or button. However, bear in mind that removing Game Mode may have a detrimental impact on the performance of certain games, so examine what elements are vital to your experience and make modifications appropriately.
Fix 2: Unplug And Plug In Your Keyboard
Fix 2: Unplug and Plug In Your Keyboard is a basic troubleshooting approach that will assist you in resolving numerous keyboard-related difficulties. The concept behind this solution is to disconnect your keyboard from your computer and then reconnect it. This strategy is very useful when your Windows key or other keyboard keys are not working correctly.
You may clear any conflicts that may have occurred with the device’s software or drivers by disconnecting and replugging your keyboard. Additionally, before connecting in the keyboard again, clear up any dust surrounding the USB port on the back of your computer. Both of these methods guarantee that no physical harm is done to the device and that interference between other connected devices is minimized. After completing this step, rebooting your system should return your device’s keys to regular functionality.
Fix 3: Re-Enable The Windows Key Using Registry Edit
Fix 3: Re-Enable The Windows Key Using Registry Edit is a troubleshooting tutorial for Windows 10 when the Windows Key/Button does not function. Following the procedures to re-enable the Windows key through registry modification is required for this remedy.
- To begin, search for regedit “in your start menu, and then click the result to launch it.
- Second, go to HKEY CURRENT USER\Software\Microsoft\Windows\CurrentVersion\Explorer “in the registry editor. Then, right-click on this folder and choose New -> DWORD 32-bit Value from the menu that appears “from the context menu.
- Set its name to DisableAccelerator in this step “and give it the value 0 (zero).
- Finally, restart your computer to make these changes and check to see whether this remedy answers your problem with not being able to utilize the Windows Key/Button on your PC.
Fix 4: Disable Windows Button Lock Using A Shortcut
The fourth method for resolving the Windows Key not functioning problem in 2023 is to use a shortcut to disable the Windows button lock. This method employs basic keyboard keystrokes to rapidly unlock your Windows button and restore its full functioning.
To deactivate the Windows button lock, press and hold the Windows™ key for around 5 seconds on your keyboard. This will deactivate the lock, enabling you to utilize it as you normally would. The only disadvantage is that doing so may result in the deletion of any keystrokes or mouse instructions input into your computer prior to pushing and holding. As a result, if you find yourself wanting to utilize the Windows key again shortly after deactivating it, make sure you’ve saved all of your crucial documents beforehand.
Fix 5: Restart Windows Explorer
5th Fix: Restart Windows Explorer is a simple solution for individuals who are having problems with their Windows Key/Button not functioning in 2023. If you’re experiencing this problem, restarting Windows Explorer is a fast and simple repair.
Begin by hitting the Ctrl+ Alt+ Delete keys on your keyboard at the same time. This opens the Task Manager window. Navigate to the Processes tab at the top of the window, then scroll down to find Windows Explorer in the list of processes. Right-click on Windows Explorer and choose Restart from the dropdown menu that opens. This will restart your computer’s File Explorer and may resolve the problem of the Windows Key/Button not functioning in 2023.
Fix 6: Turn Off Filter Keys
Fix 6 focuses on correcting a widespread problem in 2023 with the Windows key or button not functioning. If that’s the case, it might be because Filter Keys were accidentally enabled, leading the Windows key to act abnormally. To resolve this issue, disable the Filter Keys.
The simplest method to do this is via your Control Panel. Open the Control Panel, then click Ease of Access and choose “Make the keyboard simpler to use” from the available choices. This window has a setting named Filter Keys, which should be deactivated. After that, your Windows key should operate properly again.
It’s usually a good idea to double-check that all options like this are correctly adjusted, since some might clash with one another and produce problems like this one. It’s also worth mentioning that merely restarting your computer may occasionally assist alleviate difficulties with non-functioning keys or buttons.
Fix 7: Check Your Keyboards Settings Panel
This remedy involves accessing your computer’s keyboard settings panel, which may be found in the Windows Control Panel. Once there, double-check all of the available options and ensure that your individual Windows key/button combination is properly configured. You should also check to see if there are any alternative keyboard configurations that may be enabled.
For example, if your laptop has a particular shortcut for fast accessing the Start menu, it is likely that it will also allow extra functionality for your Windows key/button. You may toggle these capabilities on and off by navigating the Keyboard Settings Panel’s numerous settings and sections.
If none of these techniques worked for you, or if nothing appears in the Keyboard Settings Panel at all, you may need to replace or repair your current keyboard hardware instead.
Conclusion
Finally, if your Windows Key/Button on your laptop or desktop computer is not functioning in 2023, there are numerous probable fixes you may attempt.
- If the keyboard isn’t responding, wipe the key with a moist cloth and restart the device.
- It is also possible that you may need to replace the keyboard or reinstall Windows.
- If that fails, some gadget makers provide hardware repairs for a cost.
- Finally, if none of these methods work, you may need to buy a new computer or have it repaired by a professional.
You should be able to resolve any difficulties with the Windows Key/Button not functioning in 2023 by investigating possible solutions one at a time and following these procedures.
Checkout this video:



![Fix: Windows Key/Button Not Working [2023 Solution]](https://i4.ytimg.com/vi/NJlb9_BPAGc/sddefault.jpg)